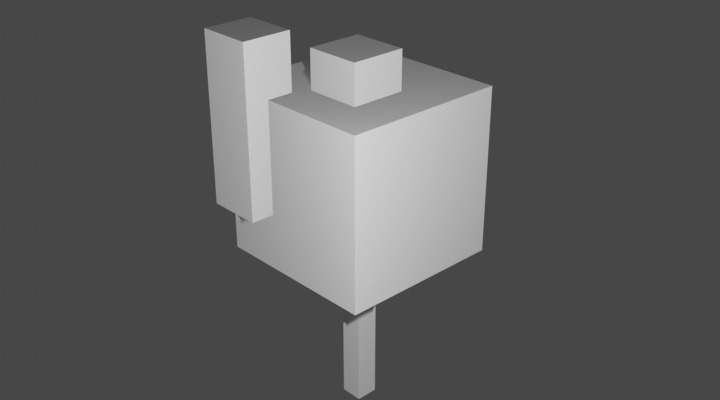Kubusboom
In deze tutorial leer je hoe je in Blender objecten kunt verkleinen en vergroten. Je gaat een boom van kubussen maken. Je leert de Scale Tool of de sneltoets S te gebruiken..
Bekijk het filmje (in het Engels) of
Volg de stap-voor-stap instructies hieronder om een kubusboom te maken.
Viewport shading
Selecteer eerst de Rendered stand in de Viewport Shading in de rechterbovenhoek.
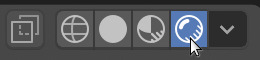
Schalen
Om de boomstam te maken, gaan we de kubus herschalen.
Selecteer de kubus.
Selecteer dan de Scale tool.

Je zult merken dat er handgrepen bij de kegel zijn verschenen.
Gebruik de handgrepen om de grootte van de kubus in 3 richtingen veranderen.
De rode handgreep zal de kubus in de X-richting, de groene in de Y-richting en de blauwe pijl in de Z-richting schalen.
Gebruik de handgrepen om een boomstam te maken.
Blaadjes van kubussen
Laten we een kubus toevoegen.
Selecteer Add -> Mesh -> Cube van het Add menu bovenaan het scherm.

Plaats de kubus bovenop de stam.
Selecteer de Move tool.

Verplaats de kubus bovenop de boomstam,
Voeg nog een kubus toe en plaats deze aan de zijkant van de boom.
Herschaal de kubus met de Scale tool. Verklein de kubus in de X- en Y-richting. Zorg ervoor dat deze aan de boom blijft vastzitten.
Voeg nog een andere kubus toe.
Zet deze kubus bovenop.
Om in alle 3 richtingen tegelijkertijd te schalen, kan je de sneltoets S gebruiken.
Herschaal de kubus met sneltoets S en maak deze veel kleiner. Zorg ervoor dat de verkleinde kubus nog steeds tegen de rest aan zit.