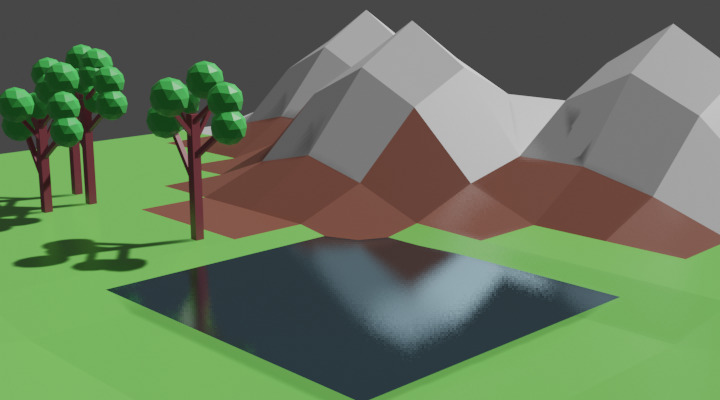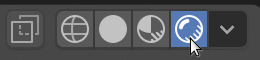Landscape
Watch the video or,
Follow the step by step instructions below.
Viewport shading
Enable the Rendered mode in Viewport Shading in the upper-right corner.
Mountains
Remove the cube.
Add a plane.
Make the plane 10 times bigger by pressing S+10.
Go to Edit mode.
Select Edge -> Subdivide.
In the Subdivide menu set the Number of Cuts to 12.
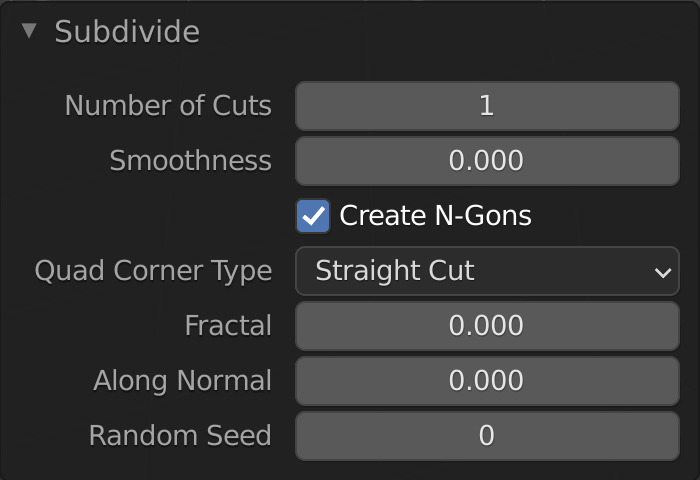
Select the Vertex tool.
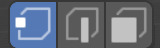
Select 3 vertices on the plane.
If you pull up these 3 vertices you will get very pointy mountains. To create more realistic mountains use Proportional Editing.
Enable Proportional Editing. It is at the top of the viewport.
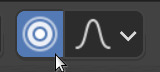
When you pull up the 3 vertices you will notice a white circle. Use the scroll wheel to make this circle bigger or smaller. You will notice that the mountains become less pointy.
Pull up the 3 vertices and use Proportional Editing to create 3 mountains.
Color the landscape
Go to Object mode.
Go to the Material tab.
Add a new material and give it a name.
Select a basic color for your landscape for example green.
To give the mountains a different color we’ll have to select the faces of the moutains and give these faces a different color.
Go to Edit mode.
Go to Face select.
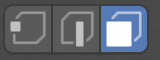
Select the faces of the mountain. Use B to select multiple faces. Hold down SHIFT to select a single face.
Go to the Material tab.
Add a new material and give it a name.
Select a basic color for your material.
Press ASSIGN to assign the material to the selected faces.
Add some snow
In Edit mode.
Select the faces at the top of the mountain. Use shortcuts B and SHIFT to select the faces.
Go to the Material tab.
Add a new material and give it a name.
Select the base white color.
Assign the color to the selected faces by pressing ASSIGN.
Add some trees
Watch the video or,
Follow the step by step instructions below.
Create a tree. Give the tree some branches and leaves. You can duplicate the tree trunk using SHIFT+D and resize it to the size of a branch.
Give your tree a color.
The tree consists of multiple objects, the tree trunk, branches and leaves. If we want to move the tree we’ll have to select all objects of the tree. We can also join all these objects:
Select all objects of the tree, the tree trunk, the branches and the leaves.
Press CTRL+J to join all objects.
The tree is one object. Now we can easily duplicate the tree.
Select the tree.
Press SHIFT+D and duplicate the tree.
Put the duplicated tree somewhere in your scene.
Add as much trees as you like.
Add some water
Watch the video or,
Follow the step by step instructions below.
We start by pulling down some faces of the landscape.
Select the plane.
Go to Edit mode.
Go to Face select.
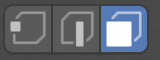
Decide where you want the lake.
Select the faces where you want to have the lake. Hold down CTRL to select multiple faces, hold down SHIFT to select a single face.
Pull the faces down, using the arrows or shortcut G+Z.
Go to Object mode.
Add a plane.
Make the plane bigger and move it to the pit.
Now we need to add some color and reflections.
Select the plane of the lake.
Go to the Material tab and add a material.
Give the plane, the lake, a blue-ish color.
To add reflections we need to enable Screen Space Reflections.
Go to the Render Properties tab on the right.
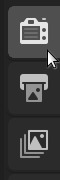
Check Screen Space Reflections.

How does your landscape look like?